Frequently Asked Questions
How do I setup VPN for a Mac computer?
-
After you have provisioned a VPN server, ensure your server is active. If you had just provisioned your server, please wait for about 1 to 2 minutes for your server to be active. You will know if your server is active when the server's status states "active" as shown here.
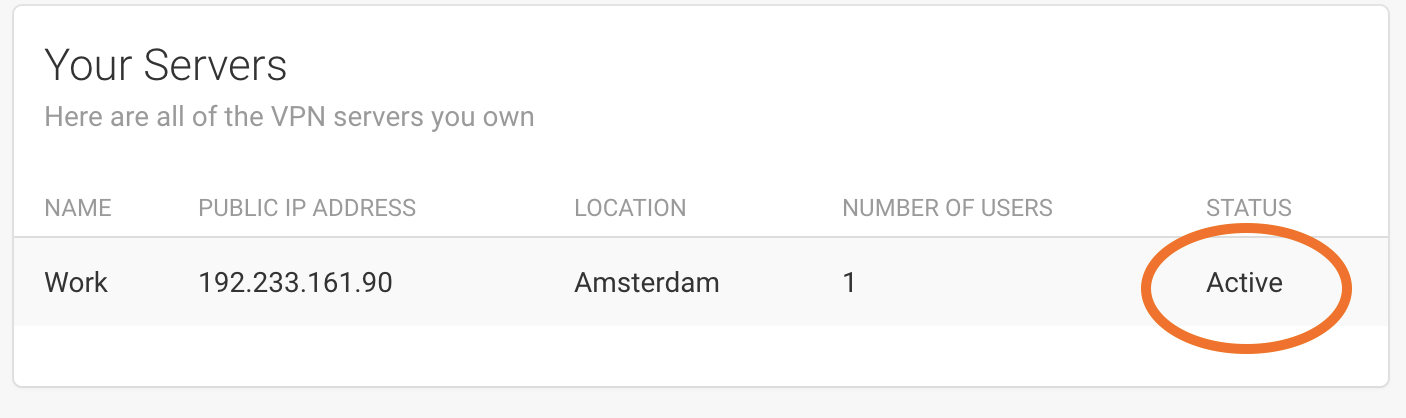
-
Click on your active VPN server. You will be taken to a page with details about your VPN server. Make note of the following server details:
- Public IP Address
- Pre-Shared Key (PSK / Secret)
- Type
In addition, you will need to make note of the user details:
- Username
- Password
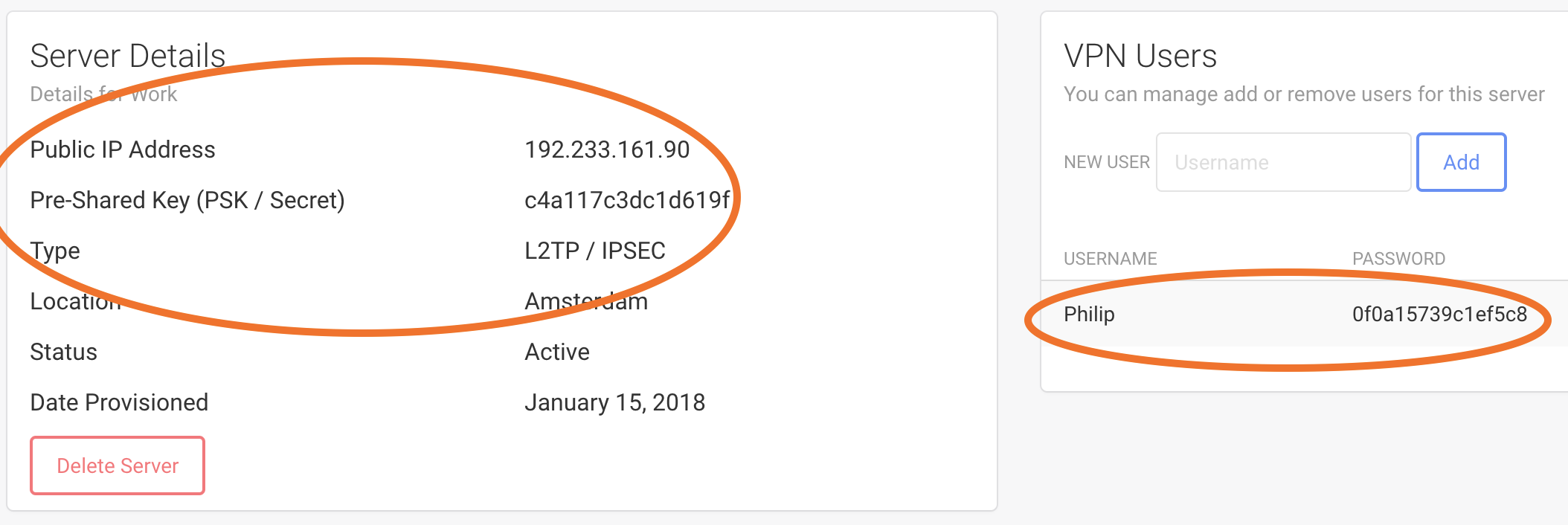
-
Go to "System Preferences" -> "Network" which should open the Network settings window. Click the "+" sign at the bottom left of the Network settings:
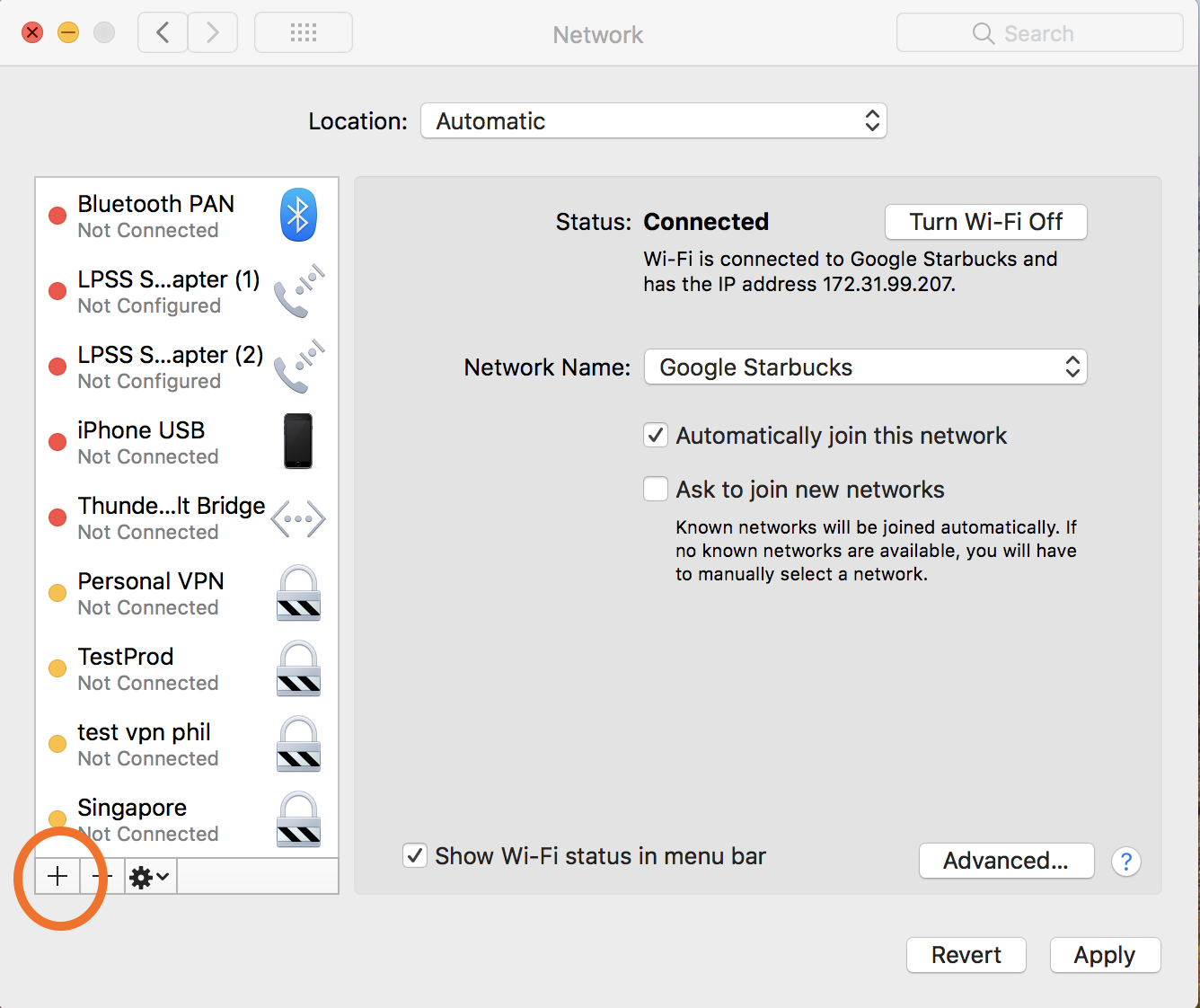
-
A new dialog should appear. Do the following:
- Select "VPN" for Interface.
- Select "L2TP Over IPSec" for VPN Type.
- Type any name that would help you identify the VPN in the Service Name field
- Click "Create"
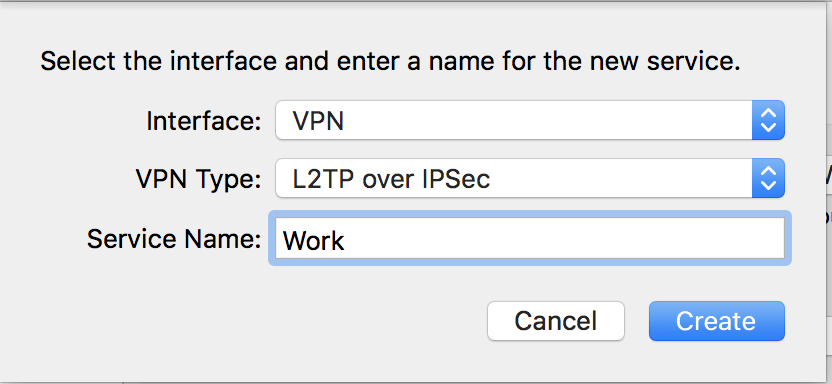
-
Perform the following:
- Ensure "Configuration" field is set to "Default"
- Fill in your VPN server's Public IP Address in "Server Address" field
- Fill in your username in "Account Name"
- Click on "Authentication Settings..."
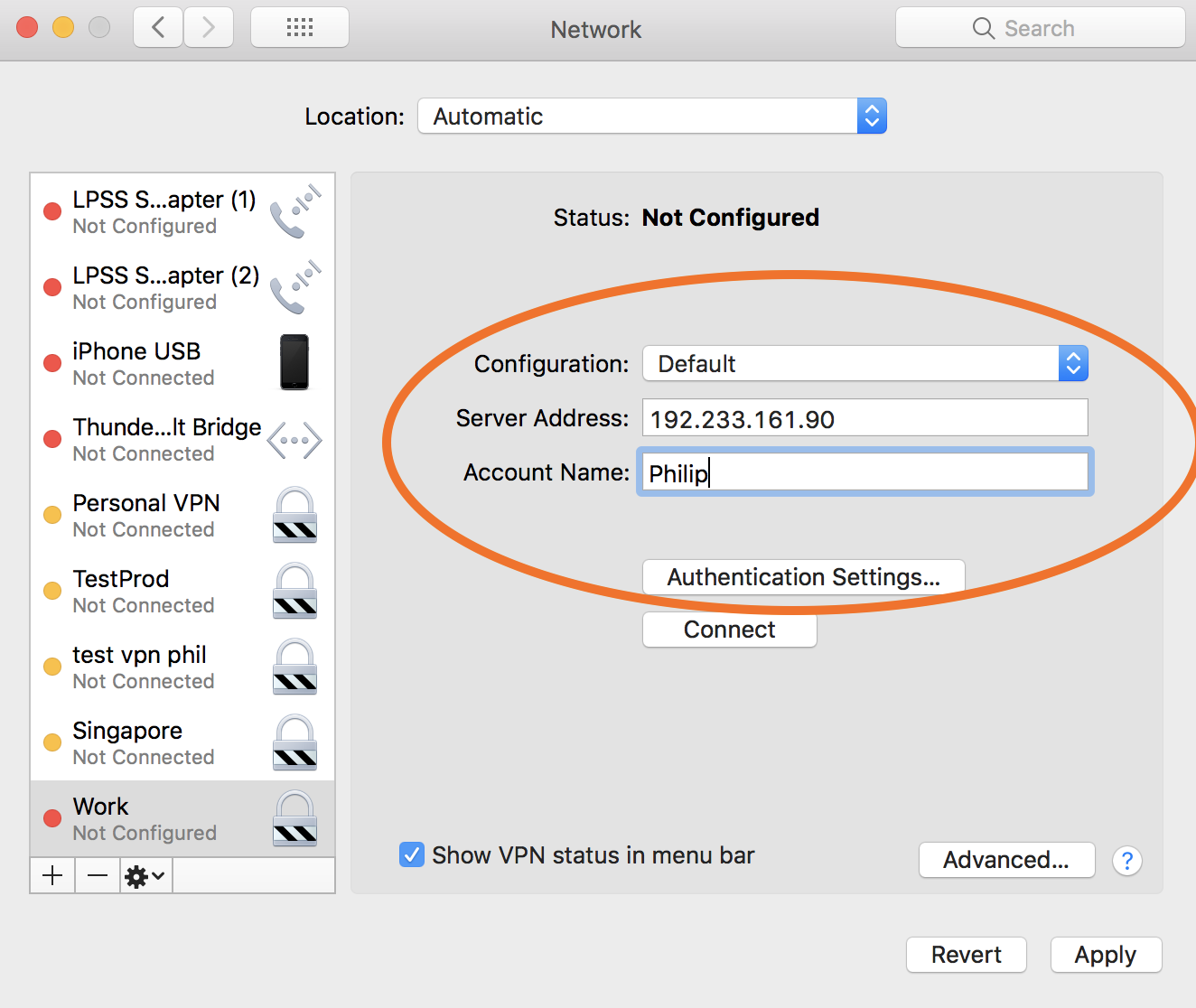
-
Perform the following:
- Fill in the user's password in the "Password" field.
- Fill in the Pre-Shared Key (PSK / Secret) in the "Shared Secret" field.
- Click "OK"
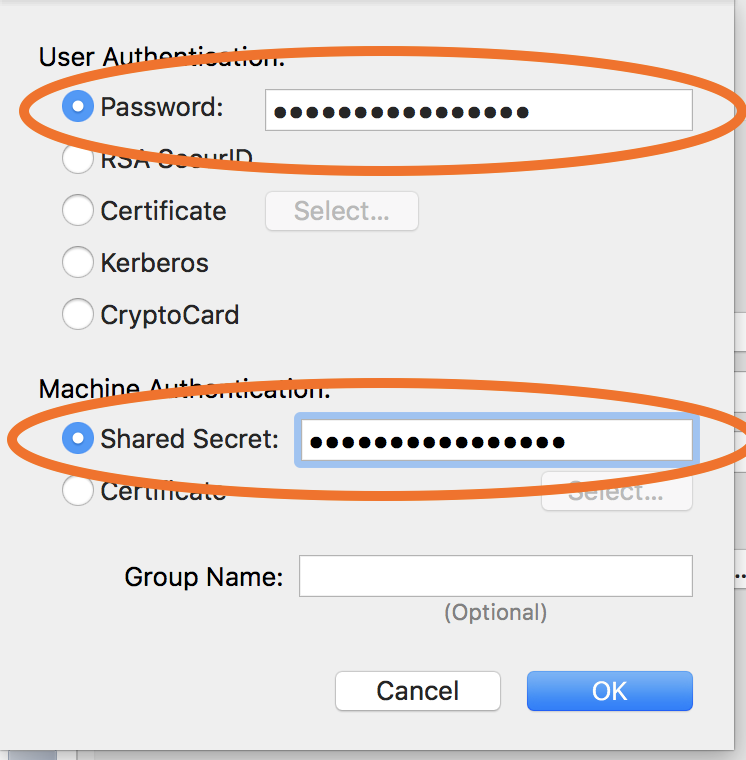
-
Click "Advance"
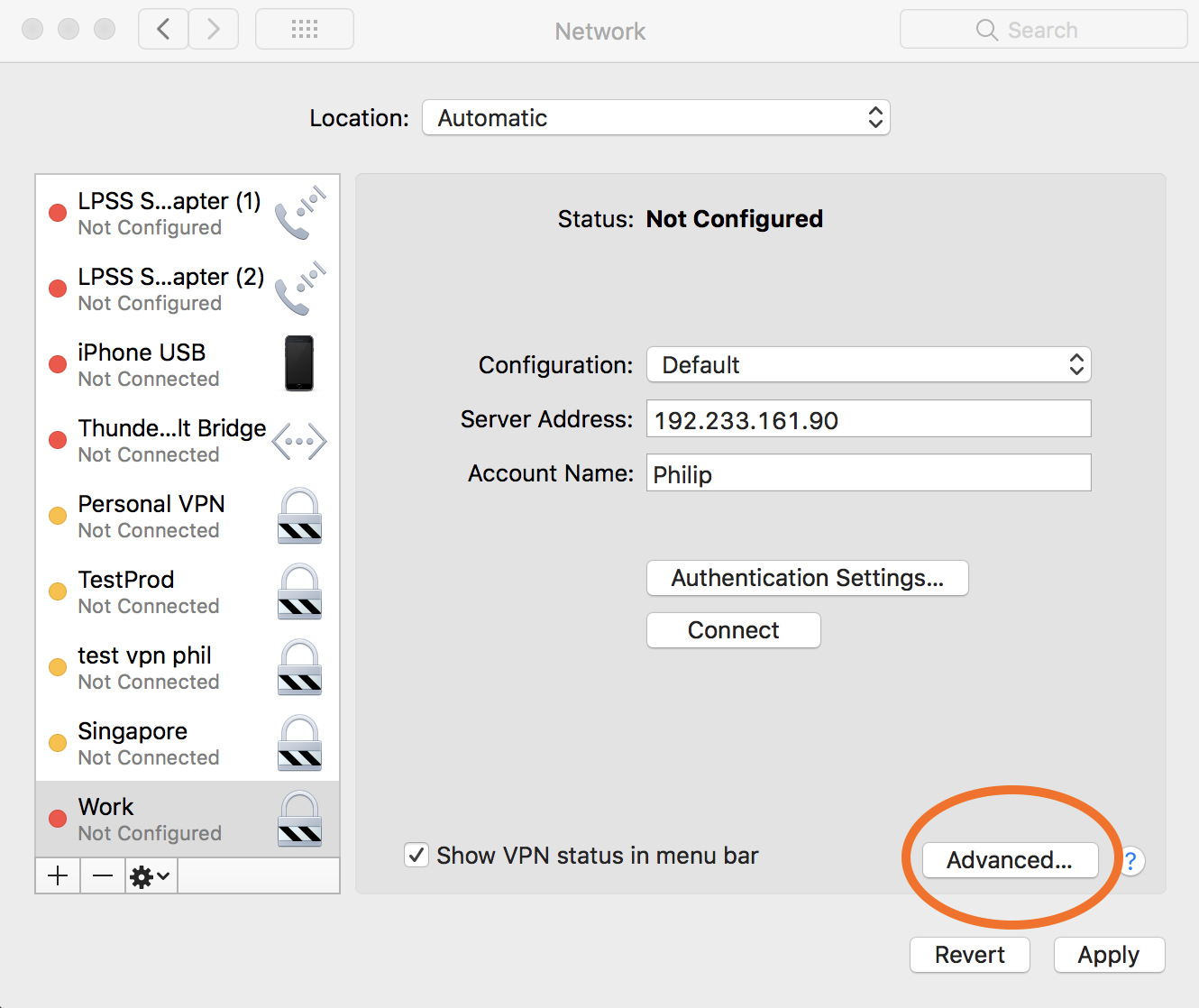
-
Checkmark "Send all traffic over VPN connection" then click "OK"
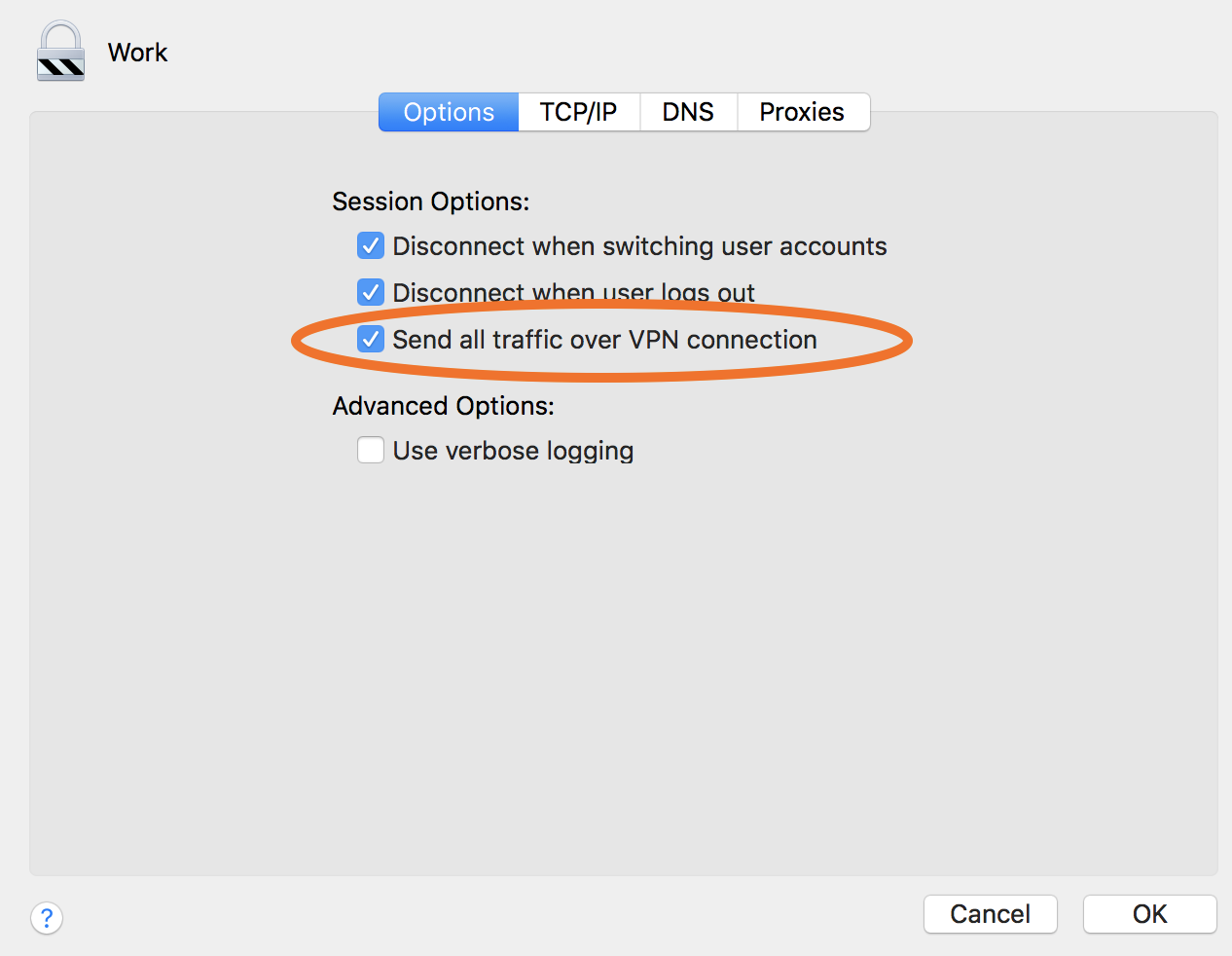
-
Checkmark "Send all traffic over VPN connection" then click "OK"
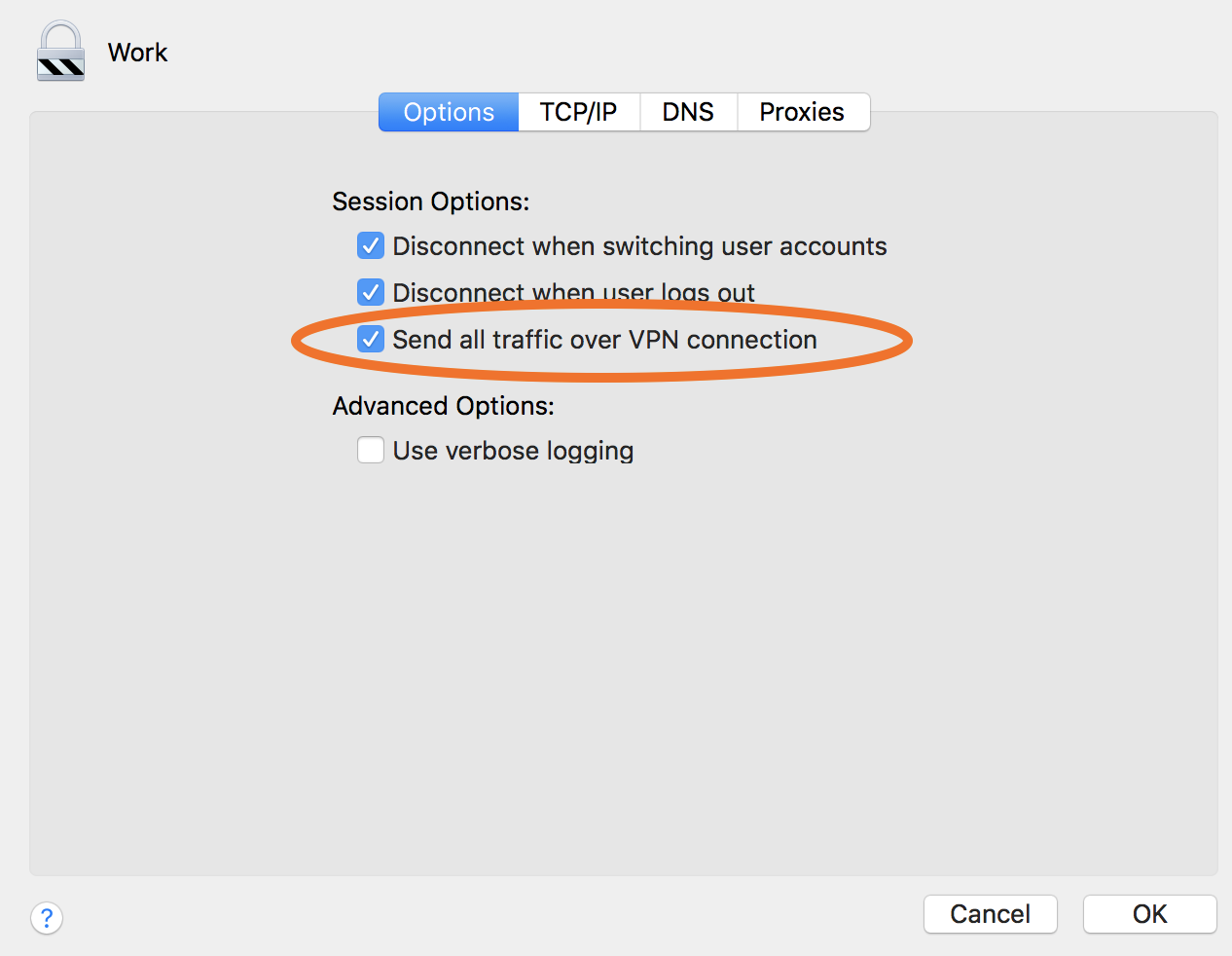
-
Checkmark "Show VPN status in menu bar" then click "Apply"
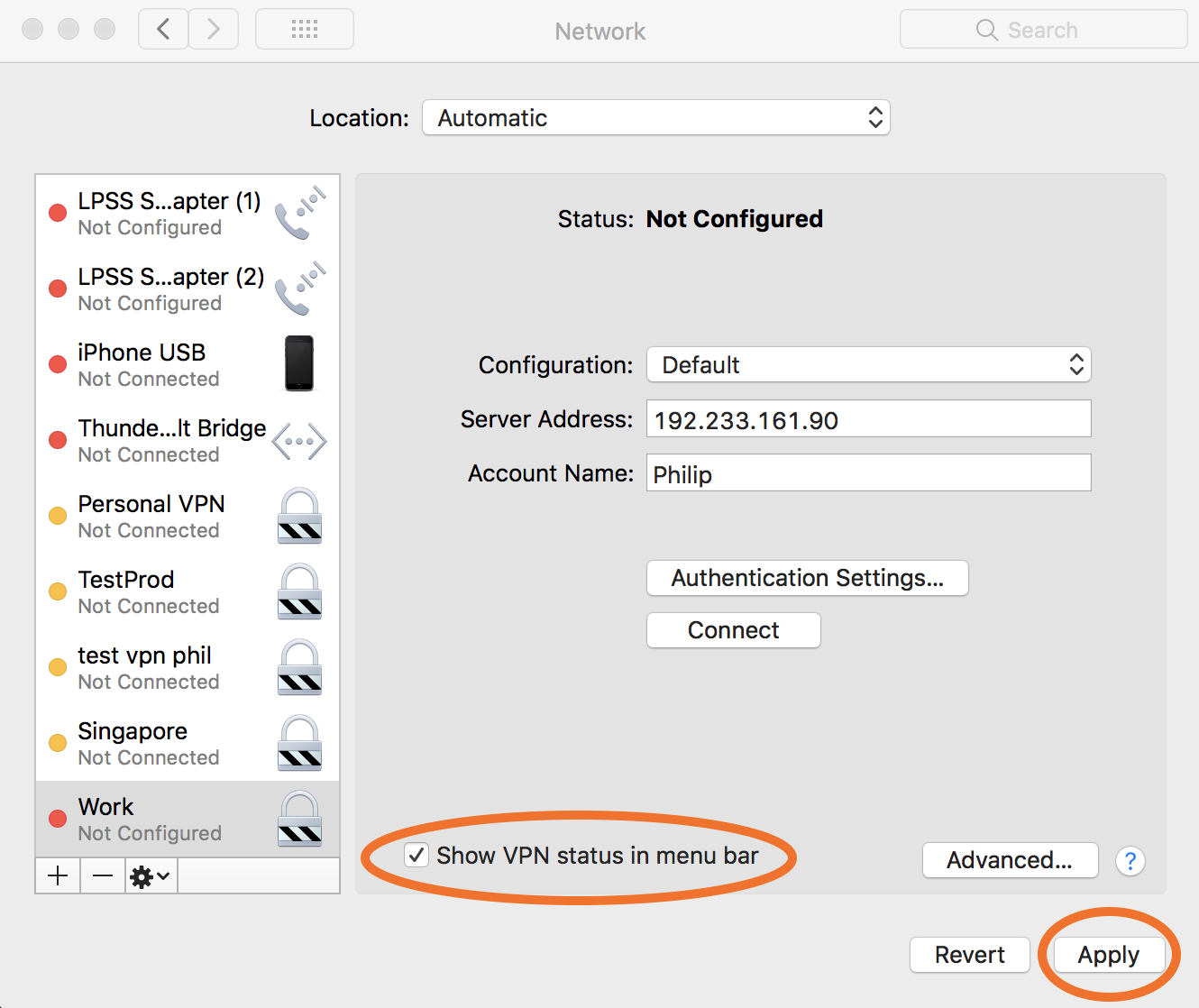
-
Checkmark "Show VPN status in menu bar" then click "Apply"
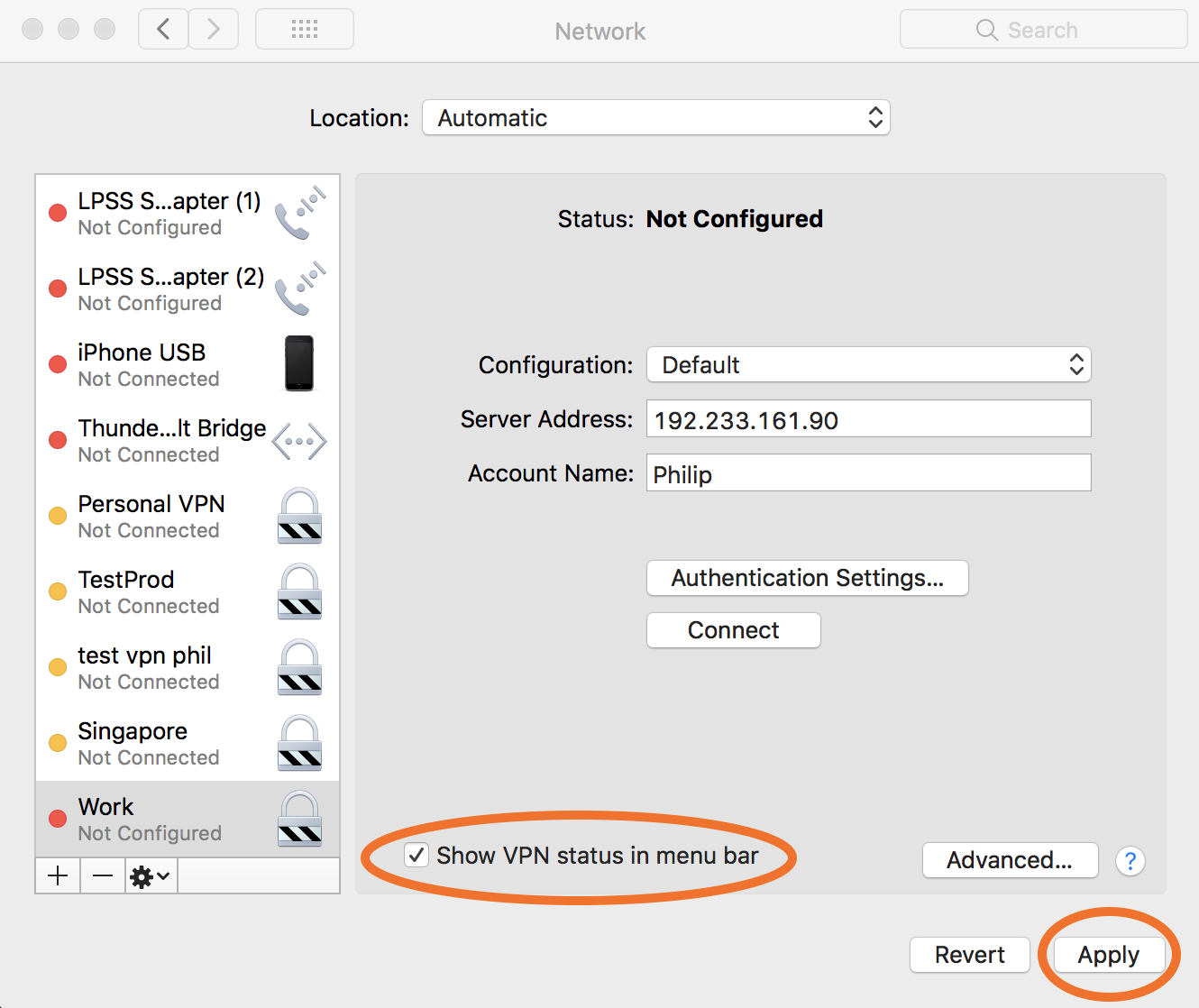
-
In your toolbar, you should now see the VPN icon, click on that icon, and now you can choose to connect to the VPN server that you have just added.

-
Congratulations, you are now connected!